Batch Tool - CukeTest Batch
The CukeTest Batch tool allows users to configure a list of projects, run the projects in the list in the specified order, and aggregate to generate reports of multiple project runs.
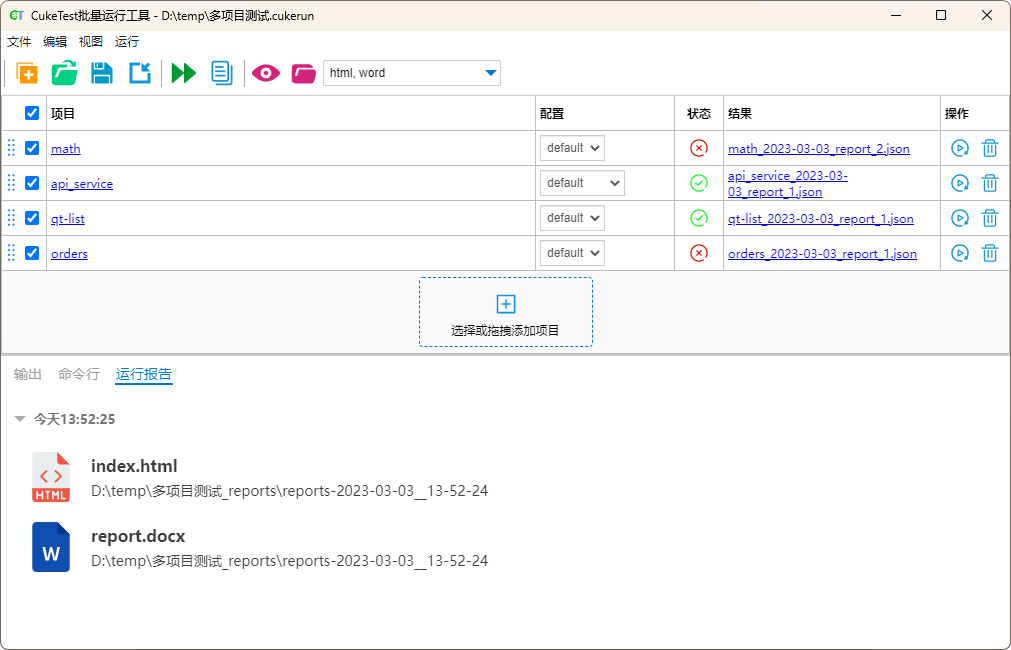
Tool introduction
For practical testing processes, often not all automated tests are put into the same test project, but rather multiple test projects together. So it is only logical that CukeTest provides a tool for batch running to run multiple specified projects with one click and collect the results of these projects, return and present them.
Since CukeTest is primarily used to execute desktop automation projects, these projects are run sequentially by default, and not in parallel.
How to open
Open it from "Tools" -> "Batch Tool" in the main interface of CukeTest.
Inventory file
The list of projects for a batch run can be saved as a separate manifest file (.cukerun extension). This file will not only save the path information of all the projects in the list, but also the information about the project's run parameters (selected or not, run configuration, report format, etc.).
Interface Introduction
The interface of the batch tool consists of two parts.
- Project Configuration: Configure and manage the list of projects to be run, as well as run projects and manually generate run reports for the projects.
- Toolbar: the functions provided for batch runs.
- Project List: Add and manage the list of projects to be run, and display the status of the last run and report path for each project.
- Command Line Output: Show the command line output of all projects run.
Toolbar
Here are the functions provided by the toolbar.
- New: Creates a new manifest file (
.cukerunsuffix file). - Open: Opens an existing manifest file (
.cukerunsuffix file). - Save: Saves the manifest file.
- Import: Reads a list of items from another manifest file and adds it to the current list of items. It can also be interpreted as merging in another manifest file.
- Run All: Runs all selected items, waits for all selected items to finish running and then automatically generates and opens a report.
- Copy Command: Copies the run command, which can be used directly from the command line and has the same effect as clicking the Run All button. Full command details can be found in the command line area.
- Generate Report: Generates a summary report of all selected items, or skips the item if it has not yet run a report (not been run).
- Open Report Catalog: Opens the catalog where the summary report is located.
- Report Format: Set the format for generating the batch report, selectable:
html,word.
Project List
- Project name: The name of the current project; clicking on the name will open the project in the file manager. Hover over the project name to see the full path of the project; click on the hovered ! CukeTest icon, click this icon to open CukeTest directly for editing operation.
- Add Item: Add a CukeTest test item to be run.
- Configuration: Select the configuration for the project to run.
- Status: The status of the last run of the project. There are 6 states of the project are.
- Awaiting Run: Has not been run yet.
- Running: Running now.
- Run Passed: The run is complete and the result is all passed.
- Run Failed: Run completed with a failed step in the result.
- Run Interrupted: The run was stopped manually and no report is generated.
- Run with error, see command line output: A fatal error was encountered while running, which prevented the project from starting or continuing. Common causes of errors are usually the wrong path for the application under test to start, lack of dependency files required to run, etc.
- Results: The path to the report file (the
.jsonfile) of the last run of the project. - Operation:
- Run: Run the current project alone, which will update the status and results of the current project.
- Remove: removes this project from the current project list and does not delete the project file.
- Select or drag and add: Opens the selected or dragged list file (
.cukerunsuffix file) in the batch run tool.
Output Panel
The Output panel provides three tabs, Output, Command Line, and Run Report.
- Output: Displays the output information of the running CukeTest project.
- Command Line: dynamically displays the full command to run the currently selected project.
- Run Report: Lists the batch run report after the project has been run.
Batch Reports
After all the selected projects have been run, CukeTest will aggregate the results of these projects and generate batch run reports. cukeTest supports generating reports in 2 formats: html, word.
Batch reports have the following features.
- All tested functions and scenarios can be viewed quickly
- Can display detailed information about each scenario, including steps, parameters, errors, screenshots, etc.
html reports
In html reports, you can search, sort, and filter. html reports can be opened directly in your browser without installing additional software, and can be easily linked from other web pages or documents.
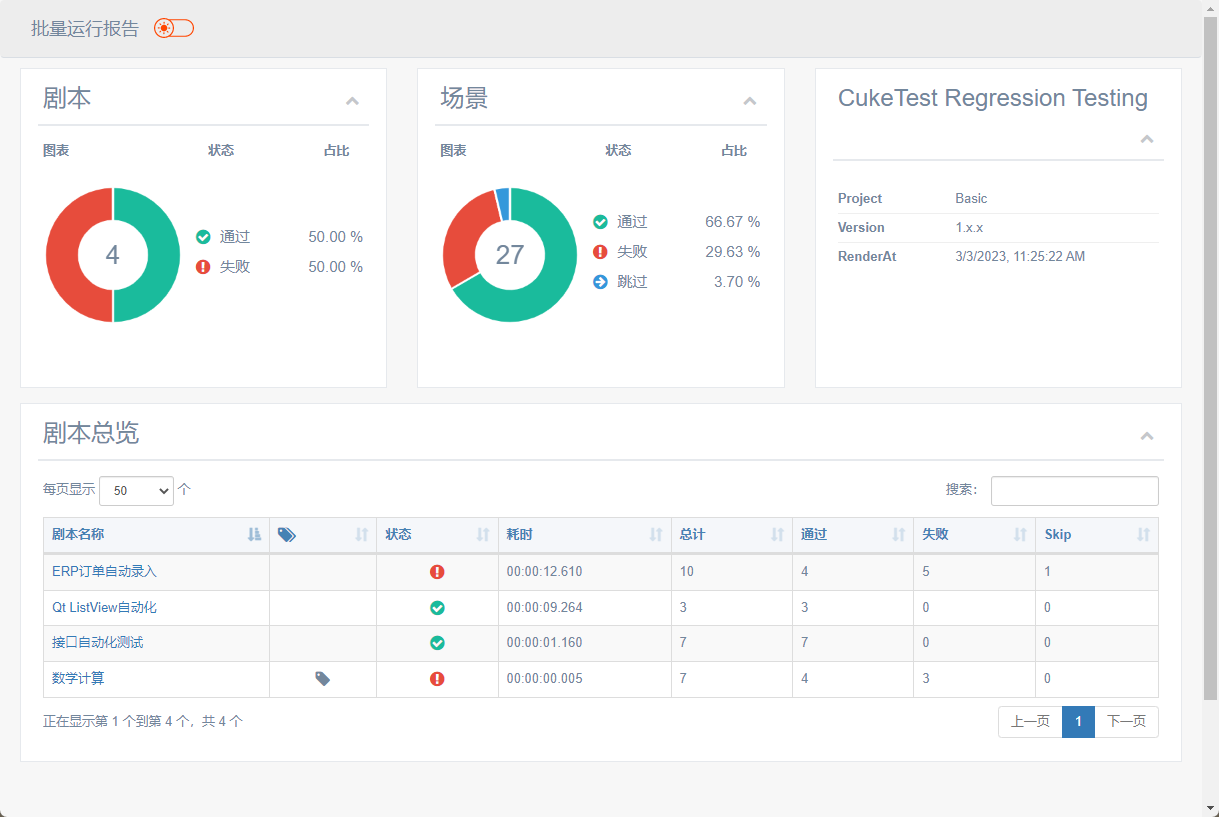
word reports
The word report has a stable and consistent format and is easy to print and edit. You can modify the style or insert more content on this basis to make your own test reports.
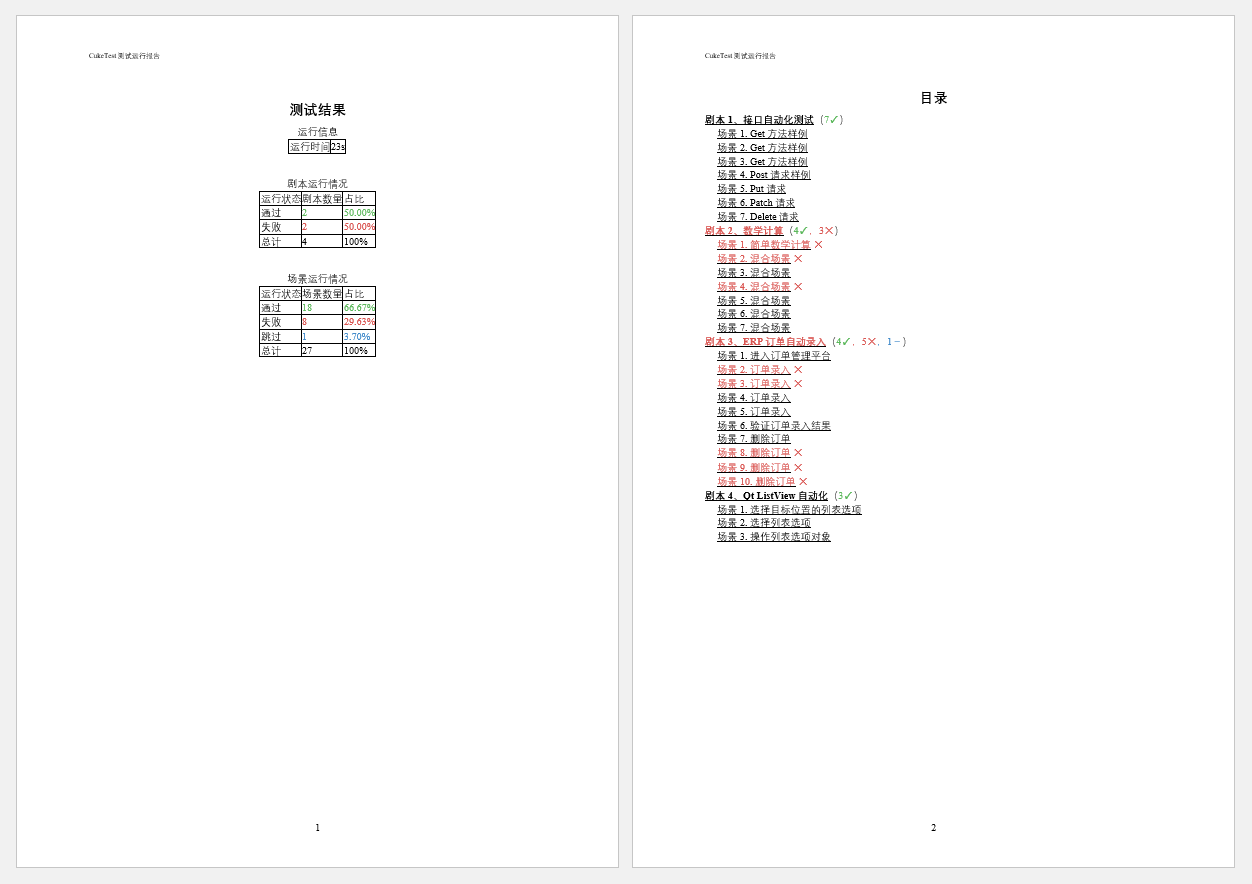
Command Line Tools
To complement the remote automation, CukeTest also provides some commands for batch running tools.
Open Batch Tool
cuke batch --ui
Run Projects
Use the specified batch run manifest file .cukerun to execute the test.
cuke batch [*.cukerun]
View Help
cuke batch -h
Command Line Options
| Options | Abbreviations | Parameters | Descriptions |
|---|---|---|---|
*.cukerun |
value |
Execute batch tests using the specified cukerun file | |
--ui |
Open the UI of the batch run tool | ||
--help |
-h |
Show help |