批量运行工具CukeTest Batch
CukeTest批量运行工具允许用户通过配置项目列表,按照指定的顺序运行列表中的项目,并汇总生成多项目运行报告。
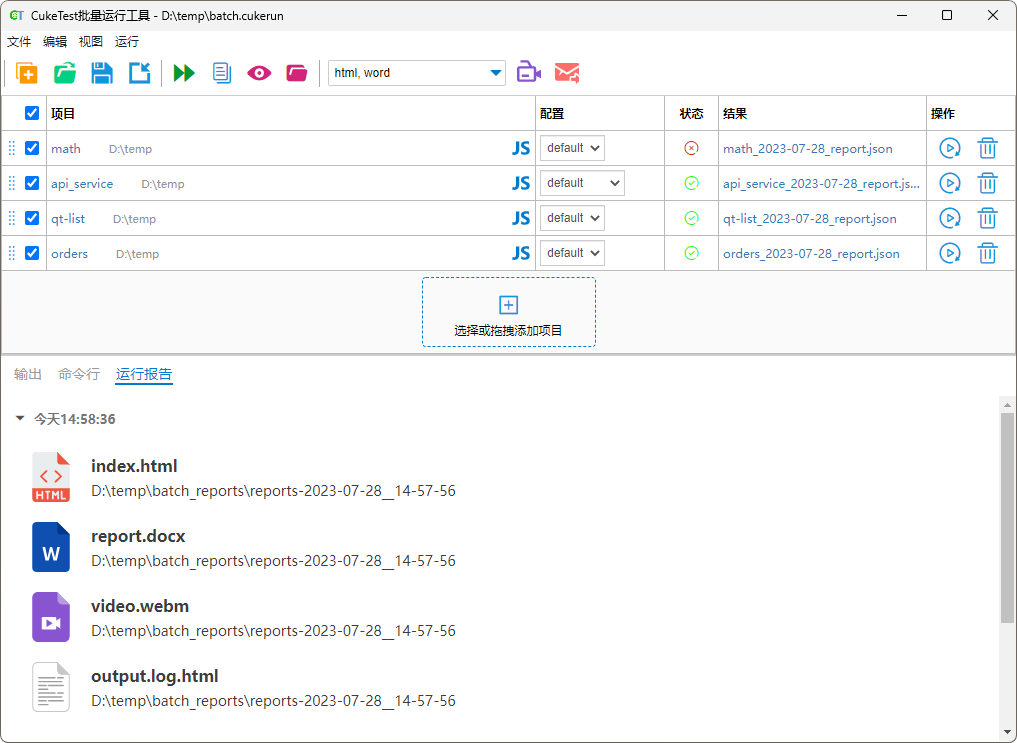
工具介绍
对于实际的测试流程,往往不会把所有自动测试放在同一个测试项目中,而是由多个测试项目共同组成。因此理所当然的,CukeTest提供了一个用于批量运行的工具,来一键运行多个指定的项目,并收集这些项目的运行结果,返回并呈现出来。
由于CukeTest主要用于执行桌面自动化项目,因此这些项目默认是顺序运行,而不是并行运行。
如何打开
从CukeTest主界面的“工具”->“批量运行工具”中打开。
清单文件
批量运行的项目列表可以保存为独立的清单文件(.cukerun后缀名),这份文件不仅会保存列表中所有项目的路径信息,还会保存项目的运行参数信息(是否选中、运行配置、报告格式等)。
界面介绍
批量运行工具的界面由两部分组成:
- 项目配置:配置和管理要运行的项目列表,同时也可以运行项目和手动生成项目的运行报告。
- 工具栏:针对批量运行提供的各项功能。
- 项目列表:添加和管理待运行的项目清单,同时显示各个项目最近一次运行的状态和报告路径。
- 命令行输出:展示所有项目运行时的命令行输出。
工具栏
下面是工具栏提供的功能。
- 新建: 创建新的清单文件(
.cukerun后缀文件)。 - 打开: 打开已有的清单文件(
.cukerun后缀文件)。 - 保存: 保存清单文件。
- 导入: 从另一个清单文件中读取项目列表并加入到当前项目列表中。也可以理解为将另一个清单文件合并进来。
- 运行所有: 运行所有选中的项目,等待所有选中的项目运行完毕后会自动生成并打开报告。
- 拷贝命令: 复制运行命令,该命令可以直接在命令行中使用,效果等同于点击运行所有按钮。完整的命令详情可以查看命令行区域。
- 生成报告: 生成所有选中的项目的汇总报告,如果项目还没有运行报告(未运行过),则会跳过该项目。
- 打开报告目录: 打开汇总报告所在的目录。
- 报告格式:设置批量报告的生成格式,可选:
html、word。 - 视频录制:开启或关闭录制功能。开启后会录制整个测试过程中,便于回放和分析测试结果。
- 邮件通知:配置邮件通知功能,可以在自动化测试结束后,实时将测试结果发送至指定邮箱,方便持续追踪和分析。
项目列表
- 项目名: 当前项目的名称,点击名称会在文件管理器中打开项目。在项目名上悬停鼠标可以查看项目的完整路径;点击悬停的
图标,点击该图标可直接打开CukeTest进行编辑操作。
- 添加项目: 添加要运行的CukeTest测试项目。
- 配置: 选择项目运行的配置。
- 状态: 项目上一次运行的状态,项目有6种状态分别是:
- 等待运行: 尚未运行过。
- 运行中: 正在运行。
- 运行通过: 运行完成,结果为全部通过。
- 运行失败: 运行完成,结果中有未通过的步骤。
- 运行被中断: 运行被手动停止,不会有报告生成。
- 运行出错,请查看命令行输出: 运行时遇到致命错误,导致无法开始或继续运行项目,具体错误信息参考命令行输出。常见的出错原因一般是被测应用启动路径错误、缺乏运行所需的依赖文件等。
- 结果: 项目上一次运行的报告文件路径(
.json文件)。 - 操作:
- 运行:单独运行当前项目,会更新当前项目的状态和结果。
- 移除:从当前项目列表中移除此项目,并不会删除项目文件。
- 选择或拖拽添加: 在批量运行工具中打开选择或拖拽的清单文件(
.cukerun后缀文件)。
输出面板
输出面板提供了三个标签页,分别是输出、命令行和运行报告。
- 输出:显示CukeTest项目运行的输出信息。
- 命令行:动态的显示运行当前选中的项目的完整命令。
- 运行报告:列出项目运行后的批量运行报告。
批量运行报告
在所有已选项目运行完成后,CukeTest会将这些项目的运行结果汇总,生成批量运行报告。CukeTest支持生成2种格式的报告:html、word。
批量报告有以下特点:
- 可以快速查看所有测试过的功能和场景
- 可以显示每个场景的详细信息,包括步骤、参数、错误、截图等。
html报告
在html报告中,你可以进行搜索、排序、筛选。html报告可以直接在浏览器中打开,不需要安装额外的软件,还可以方便地从其它网页或文档链接。
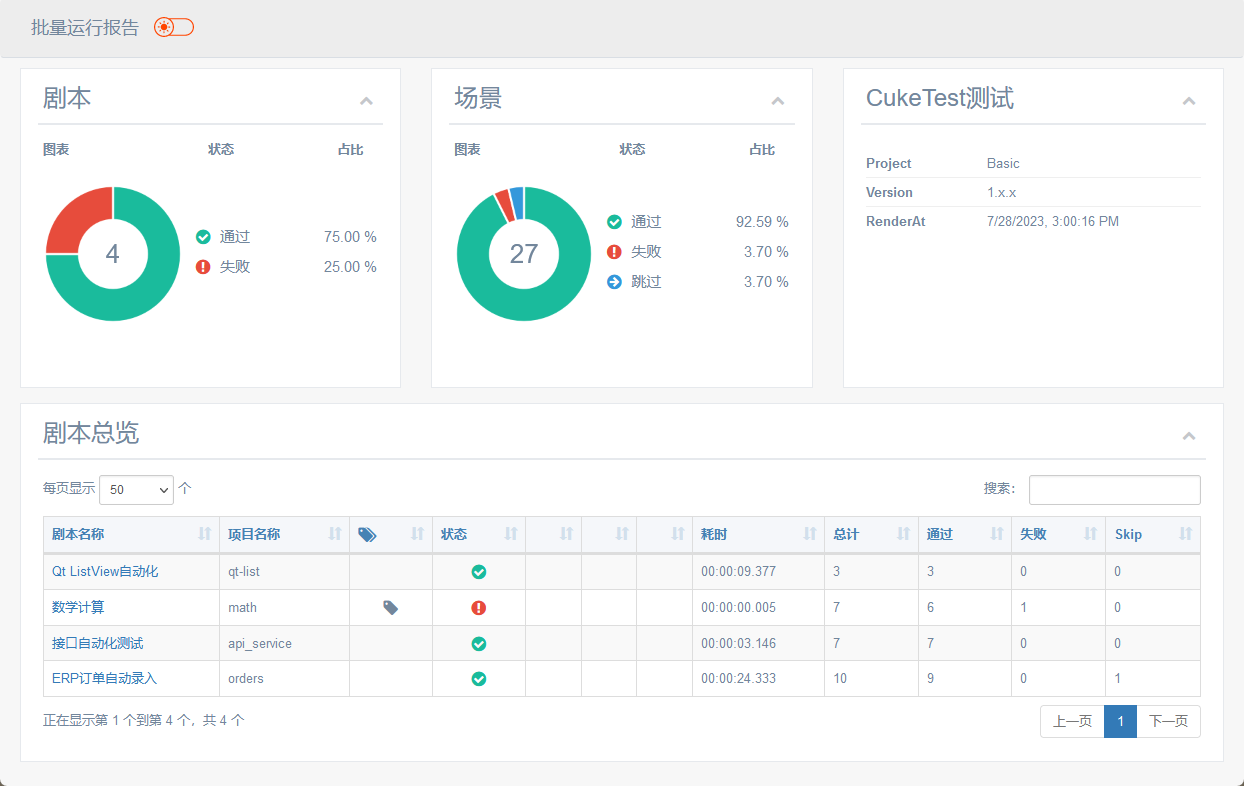
word报告
word报告的格式稳定一致,且易于打印和编辑。你可以在此基础上修改样式或插入更多内容,制作自己的测试报告。
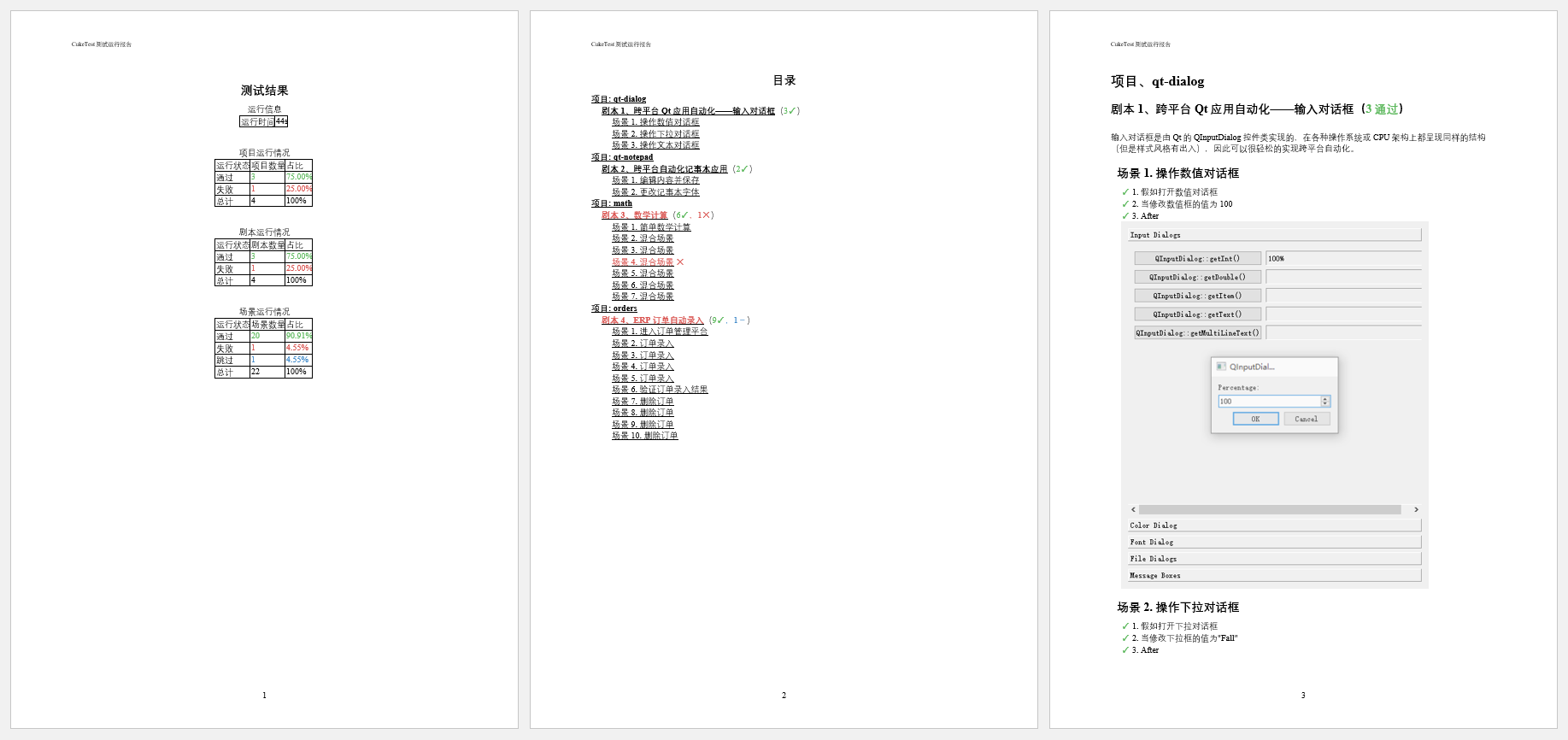
视频录制
批量运行工具提供了一个强大的视频录制功能,当你打开“视频录制”开关后,批量工具会在运行时自动为整个执行过程录制视频文件,保存在报告目录中。这样,你就可以随时回放和查看测试过程,发现和定位问题,以及分享和展示测试效果。
视频录制功能不仅可以提高测试的可视化和可追溯性,还可以增强测试的信任度和可信度。当你遇到一些难以复现或者难以解释的测试问题时,你可以通过视频来证明和说明问题的存在和原因,避免因为缺乏证据而无法解决问题。
如果在批量工具中启用了录制视频功能,会禁用单个项目中配置的视频录制,也就是说,只会录制一个包含所有项目执行的视频,而不会生成多个每个项目执行的视频。
邮件通知
CukeTest批量运行工具支持邮件通知功能,可以在完成所有项目的自动化测试后,将测试结果通过电子邮件发送给指定的收件人。这一功能帮助您持续跟踪和分析测试结果,更有效地控制和管理项目的质量。
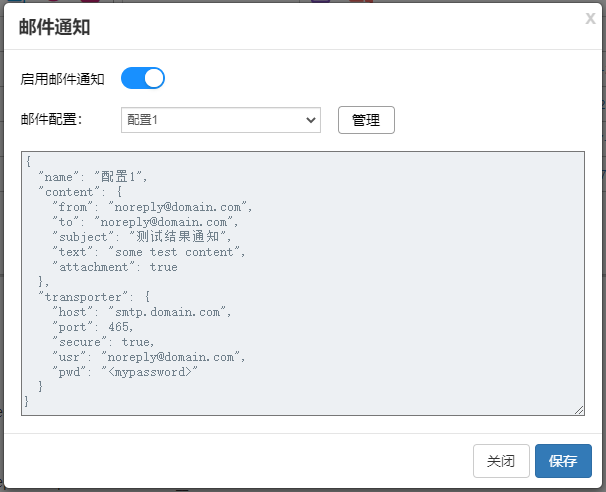
在CukeTest批量运行工具界面中配置使用邮件通知功能非常简单。您可以按照以下步骤进行设置:
点击工具栏中的“邮件通知”按钮,打开邮件通知设置。
在邮件通知设置中,启用邮件通知,并选择用来发送的邮件配置。如果是首次设置,请点击“管理”进入邮件配置页面并新建配置。
在邮件配置页面填写以下参数:
- 发件人:填写发件人的邮箱地址。
- 收件人:填写接收邮件通知的邮箱地址,可以是多个邮箱,用逗号或分号隔开。
- 邮件主题:填写邮件的标题,简明扼要地描述邮件内容。。
- 邮件内容:填写邮件的正文,可以包含测试结果的说明或其他相关信息。
- 附件:可选择是否需要将测试报告作为附件一起发送,以提供测试结果的详细信息。
- 服务器:填写发送邮件的邮箱服务器地址,例如"smtp.example.com"。
- 端口:填写邮箱服务器的端口号,通常为465或587。
- 端口安全连接:选择是否启用SSL加密
- 用户名:填写发送邮件的邮箱地址,用于邮件发送时的身份验证。
- 密码:填写发送邮件的邮箱密码,用于邮件发送时的身份验证。
确认配置信息无误后,点击保存以完成邮件配置。
返回邮件通知设置界面,确认邮件通知已启用,再次点击保存。
通过以上配置,即可启用CukeTest批量运行工具的邮件通知功能,并在测试执行过程中及时收到测试结果的邮件通知,提高团队协作效率和测试效率。
命令行工具
为了配合远程自动化,CukeTest也为批量运行工具提供了一些命令。
打开批量运行工具
cuke batch --ui
运行项目
使用指定的批量运行清单文件.cukerun,执行测试。
cuke batch [*.cukerun]
输出信息
当您使用批量工具运行测试时,除了脚本本身产生的输出信息外,工具还会在运行结束时提供一个汇总报告。这个报告包括了每个项目的通过情况、失败情况以及所用时间等重要信息。这对于快速了解测试概况非常有帮助。示例输出如下:
======== Projects run completed in 38.209s ========
- 2 Passed
- 1 Failed
| ID | Project | Result | Duration |
|----| ---------- | ------- | ---------- |
| 1 | qt-dialog | ✓ passed | 00:00:03.753s |
| 2 | qt-notepad | ✓ passed | 00:00:05.198s |
| 3 | math | ✗ failed | 00:00:00.007s |
在此表格中,您可以看到每个项目的ID、名称、运行结果和持续时间。运行结果标记为“✓ passed”表示成功,“✗ failed”表示失败。
终端中的输出信息也会自动保存到批量工具的报告目录中,生成名为output.log.html的文件。这个HTML文件会保留原始的彩色日志,方便后续审查和诊断。
查看帮助
cuke batch -h
命令行选项
| 选项 | 描述 |
|---|---|
*.cukerun |
使用指定的cukerun文件,执行批量测试 |
--ui |
打开批处理工具的图形界面 |
--no-color |
在批量运行时禁用彩色输出 |
--headless |
在不显示用户界面的情况下运行批量测试,此选项仅支持Linux环境。 |
-h, --help |
显示命令的帮助信息。 |