命令行界面
CukeTest提供了一个功能丰富的命令行界面(CLI),这使得它不仅可以通过图形化界面进行操作,还可以在终端中运行和管理测试项目。CukeTest的命令行功能具有以下优势:
- 它可以轻松集成到持续集成(CI)和持续交付(CD)流程中,从而实现自动化测试的快速反馈和质量保证。
- 提供了灵活的测试参数配置选项,如运行配置、测试标签和测试报告格式。
注意:CukeTest桌面版和应用商店版的命令行指令不同。在版本间切换时,请确保使用相应版本的命令。
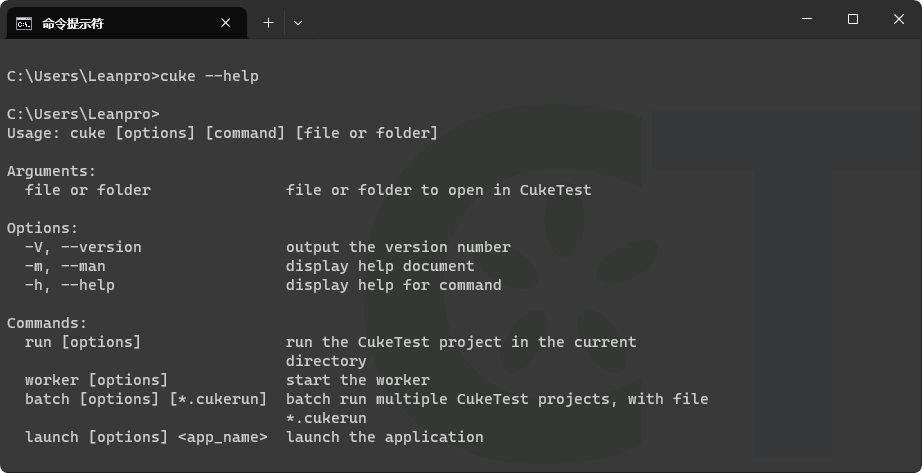
基本用法
下表列出了CukeTest命令行的基本命令及其用法:
| 命令 | 用法 | 描述 |
|---|---|---|
| cuketest | cuketest [file or folder] |
在CukeTest中打开指定的文件或文件夹 |
| cuketest run | cuketest run [options] |
在当前目录运行CukeTest项目 |
| cuketest worker | cuketest worker [options] |
启动CukeTest的执行站 |
| cuketest batch | cuketest batch [options] [*.cukerun] |
批量运行多个CukeTest项目 |
| cuketest launch | cuketest launch [options] <app_name> |
启动指定的应用程序 |
以下是一些常见的命令行操作示例:
1. 打开项目
- 要将当前目录作为项目在CukeTest中打开,请使用:
这会将当前目录作为项目根目录,在CukeTest中打开。cuketest .
2. 打开特定文件
- 若要打开当前目录下的特定Feature文件,请使用:
例如,这会在CukeTest中打开feature子目录下的cuketest feature/feature1.featurefeature1.feature文件。
3. 运行项目
- 要在项目目录下运行项目,请使用:
这会以默认配置运行项目中的自动化测试。cuketest run
命令行选项
CukeTest命令行界面提供了多种选项,允许用户根据不同需求和场景自定义其测试执行和环境设置。以下是CukeTest的主要命令行选项:
cuketest
这是基本命令,用于启动CukeTest或获取帮助信息。
| 选项 | 描述 |
|---|---|
-V, --version |
显示CukeTest的当前版本信息。 |
-m, --man |
打开帮助文档 |
-h, --help |
显示命令的帮助信息 |
cuketest run
cuketest run命令是CukeTest CLI中最关键的部分之一,它提供了丰富的选项来定制化测试的运行配置。
| 选项 | 描述 |
|---|---|
--file <value> |
运行指定的脚本文件(.js,.py),适用于快速测试或调试单个场景。 |
--profile <value> |
选择预定义的配置文件运行测试,适用于具有不同测试配置的项目。 |
-f, --format <value> |
设置报告格式(html, simple, word, json)以适应不同的报告需求和环境。 |
--overwrite |
在生成新报告时覆盖旧报告,避免报告文件过多。 |
-t --tags <value> |
通过标签过滤要运行的场景,提高测试执行的灵活性。 |
-o --out <value> |
指定报告和其他输出文件的目录,方便组织和管理。 |
-v --video |
录制整个测试过程的视频,有助于后期的分析和回顾。 |
--no-video |
当不需要视频记录时,可以关闭视频录制功能,减少资源消耗。 |
--custom <value> |
传递自定义参数到测试运行环境,适用于需要额外数据输入的测试场景。 |
--fail-fast |
在发现首个失败的测试时立即停止测试运行,便于快速定位问题。 |
--screen <value> |
在多屏幕环境下,指定录制视频的具体屏幕。 |
--no-color |
在不支持彩色输出的环境中禁用颜色代码,保持输出的清晰易读。 |
--headless |
在不显示用户界面的情况下运行测试,此选项仅支持Linux环境。 |
-h, --help |
显示命令的帮助信息。 |
使用示例:
默认配置运行项目:
cuketest run运行项目并生成HTML格式的报告:
cuketest run --format html生成HTML报表,并录制视频:
cuketest run --format html --video使用特定标签运行测试:
cuketest run -t "@backend or @ui"使用特定运行配置运行项目:
cuketest run --format html --profile "math profile"这里的“math profile”是在
config/cucumber.yml文件中预先定义的配置。关于如何配置和使用不同的运行配置,可以参考项目运行配置文档。运行特定剧本文件:
cuketest run feature/feature1.feature禁用彩色输出:
cuketest run --no-color在某些终端中(如Jenkins或Windows定时任务计划),不支持彩色显示,可能会出现乱码。在这些情况下,使用
--no-color选项,可以实现单色输出,保持输出的可读性。
cuketest worker
cuketest worker命令用于启动CukeTest的远程工作站,接收来自本地或远程的自动化请求,支持以下选项:
| 选项 | 描述 |
|---|---|
--show-caps |
显示worker的能力和环境配置信息。 |
--agent-port <port> |
设置Worker开放给嵌入式Qt Worker连接的端口 |
--log <value> |
设置日志级别,可选值为error、warn、info、debug,默认为error。 |
--log-file <value> |
指定日志文件路径,用于存储日志信息。 |
--minimize |
worker启动后自动最小化所有窗口,避免干扰后续运行。 |
--port <value> |
指定worker监听的端口号,用于自定义网络配置。默认为3131。 |
--single-client |
限制只有一个客户端连接,保证测试的独立性和安全性。 |
--diag-agent |
启用诊断模式,以便于分析和解决问题。 |
-h, --help |
显示命令的帮助信息。 |
--config-license <value> |
用于导入许可证书,参数可以是许可服务器的URL或.lic文件的路径。 |
cuketest batch
cuketest batch命令允许用户通过.cukerun文件批量运行多个CukeTest项目:
| 选项 | 描述 |
|---|---|
*.cukerun |
使用指定的cukerun文件,执行批量测试 |
--ui |
打开批处理工具的图形界面 |
--no-color |
在批量运行时禁用彩色输出 |
--out <value> |
指定报告文件的输出目录 |
--headless |
在不显示用户界面的情况下运行批量测试,此选项仅支持Linux环境。 |
-h, --help |
显示命令的帮助信息。 |
cuketest launch
cuketest launch命令用于启动测试应用程序,启动时会加载CukeTest提供的自动化插件(如Qt、GuiText)。:
| 选项 | 描述 |
|---|---|
-q --qt |
在启动时加载Qt插件,适用于Qt应用的自动化测试。 |
-h, --help |
显示命令的帮助信息。 |
应用商店版的命令行
对于使用Windows应用商店版的CukeTest,命令行运行测试需要遵循特定的Windows Store规范。这意味着命令行参数可能与其他桌面应用版本有所不同。以下是从命令行运行测试的步骤:
在CukeTest应用中,转到 运行 菜单,然后选择 运行配置文件 选项。
在配置文件编辑对话框中,根据需求设置您的测试配置。完成后,在对话框底部,您会看到生成的命令行参数,可以将其复制。
点击 打开控制台窗口 按钮,这将打开一个命令行界面。
在打开的控制台窗口中,粘贴您刚才复制的文本。
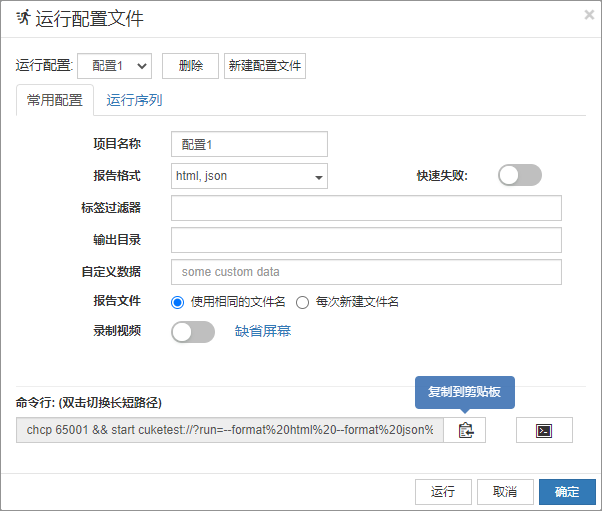
这样,您就可以在Windows应用商店版的环境中,使用命令行来运行和管理您的CukeTest项目了。
Mac版本的命令行
CukeTest在Mac上也提供了完整的命令行支持,命令格式与Windows与Linux版本大致相同。您可以在“运行配置文件”对话框中生成所需的命令行,并在终端中直接使用。
当在MacOS的终端执行cuketest命令时,应将cuketest命令改为:
/Applications/CukeTest.app/Contents/MacOS/cuke
配置系统权限
为了确保CukeTest在Mac的命令行环境中能够顺利执行自动化测试,特别是涉及屏幕操作的测试,您需要在Mac的“系统偏好设置”中为终端程序授予“屏幕录制”和“辅助功能”的权限。这一步骤对于确保测试的顺利执行非常重要。 详细的设置步骤,请参考我们的Mac平台安装指南,其中包含了详细的说明和图解,以帮助您完成相关的配置。
通过上述设置,无论您使用哪个操作系统版本的CukeTest,都可以通过命令行界面高效地管理和执行自动化测试。