界面
一、远程录制
CukeTest 支持远程录制功能,使用户能够轻松录制远程设备上的操作,并在本地生成可执行的自动化脚本。
如何启用远程录制:
- 在 CukeTest 主界面中,点击“录制设置”按钮。
- 在设置对话框中,选择并启用“远程录制”选项。
- 点击“开始录制”按钮,随后会弹出“录制所需信息对话框”。
- 在对话框中的“远程端地址”输入框中,按照格式输入远程设备地址,例如:
ws://192.168.1.10:3131/ws - 确认输入无误后,点击“确定”按钮即可开始录制。
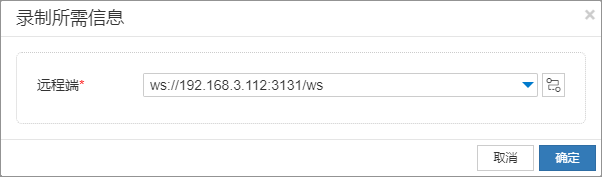
二、远程运行与回放
CukeTest 支持将自动化操作脚本发送到远程设备执行,从而实现远程自动化测试。您可以直接使用从远程录制中生成的脚本,也可以对本地脚本进行修改以适应远程执行。CukeTest 当前支持以下远程自动化测试类型:
三、使用模型管理器
通过模型管理器,您可以更加高效地开发远程自动化脚本。以下是模型管理器的使用步骤:
1. 连接远程设备
在远程设备上启动执行站后,您可以通过模型管理器连接到远程桌面,侦测并添加远程设备上的控件。
操作步骤:
- 点击工具栏上的 远程连接 按钮
。
- 使用执行站地址连接到远程端。
- 成功连接后,远程桌面将显示在屏幕中,并自动切换模型管理器为远程模式。您可以执行以下操作:
- 启动应用:在远程桌面中启动应用。
- 添加对象:从远程桌面中添加控件对象
。
- 高亮与截图:高亮
和截图
远程桌面中的控件。
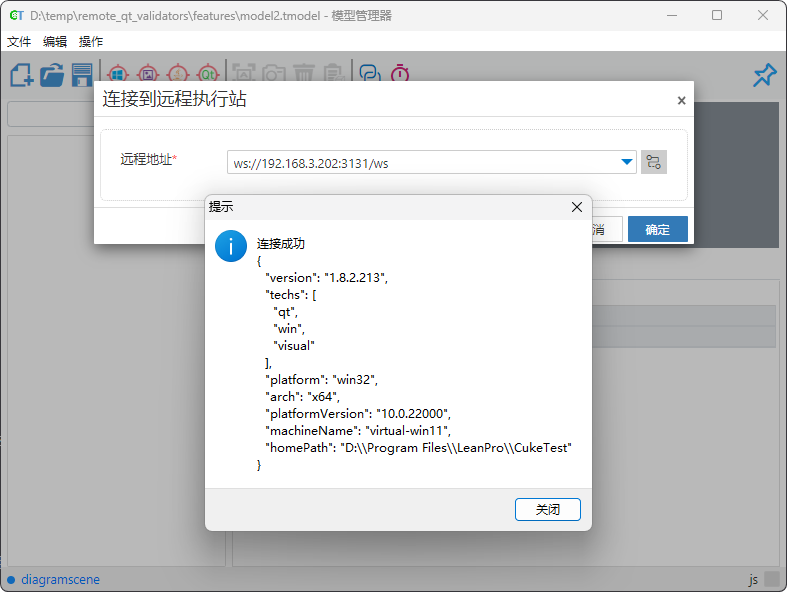
2. 远程桌面预览窗口
建立远程连接后,模型管理器会弹出一个预览窗口,您可以在其中查看远程桌面的操作情况,进行控件侦测和高亮等操作。
预览窗口的工具栏提供以下功能:
- 切换屏幕:若远程端连接了多个屏幕,可以选择要预览的屏幕。
- 刷新预览:强制刷新预览窗口,获取最新的远程桌面信息。
- 关闭连接:关闭窗口并断开远程连接。
3. 启动远程应用
远程连接后,您可以通过菜单栏中的“操作”选择“启动应用...”,在弹出的对话框中输入应用路径进行启动。例如,启动记事本输入“notepad”,然后点击“运行”。如果应用成功启动,您将看到应用界面的刷新。
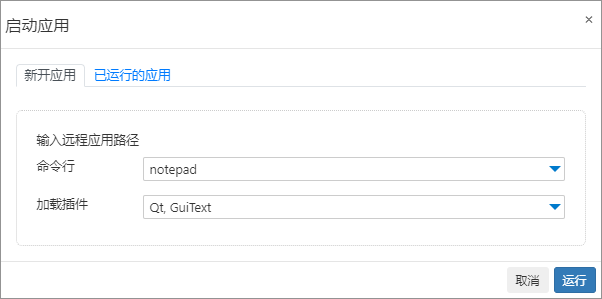
4. 远程侦测控件
远程侦测 Windows 控件
连接远程设备后,您可以使用模型管理器的“添加对象”功能进行远程控件侦测。例如,点击 添加视窗对象 来侦测远程 Windows 控件并将其添加到模型中。

远程侦测 Qt 控件
连接远程设备后,也可以点击添加全平台Qt对象来远程侦测 Qt 控件。(前提是CukeTest已经加载到Qt应用)

5. 远程高亮
远程高亮操作将在远程桌面预览窗口内执行,即使本地端有相同控件,操作也会显示在远程端预览中,而不是在本地端显示。
6. 远程调试
在模型管理器的控件操作页中,您可以调用控件操作方法进行远程调试。例如,选择“文本编辑器”对象并调用 set() 方法,在远程记事本中输入 Hello World 。如果远程记事本显示正确内容,则说明调试成功。
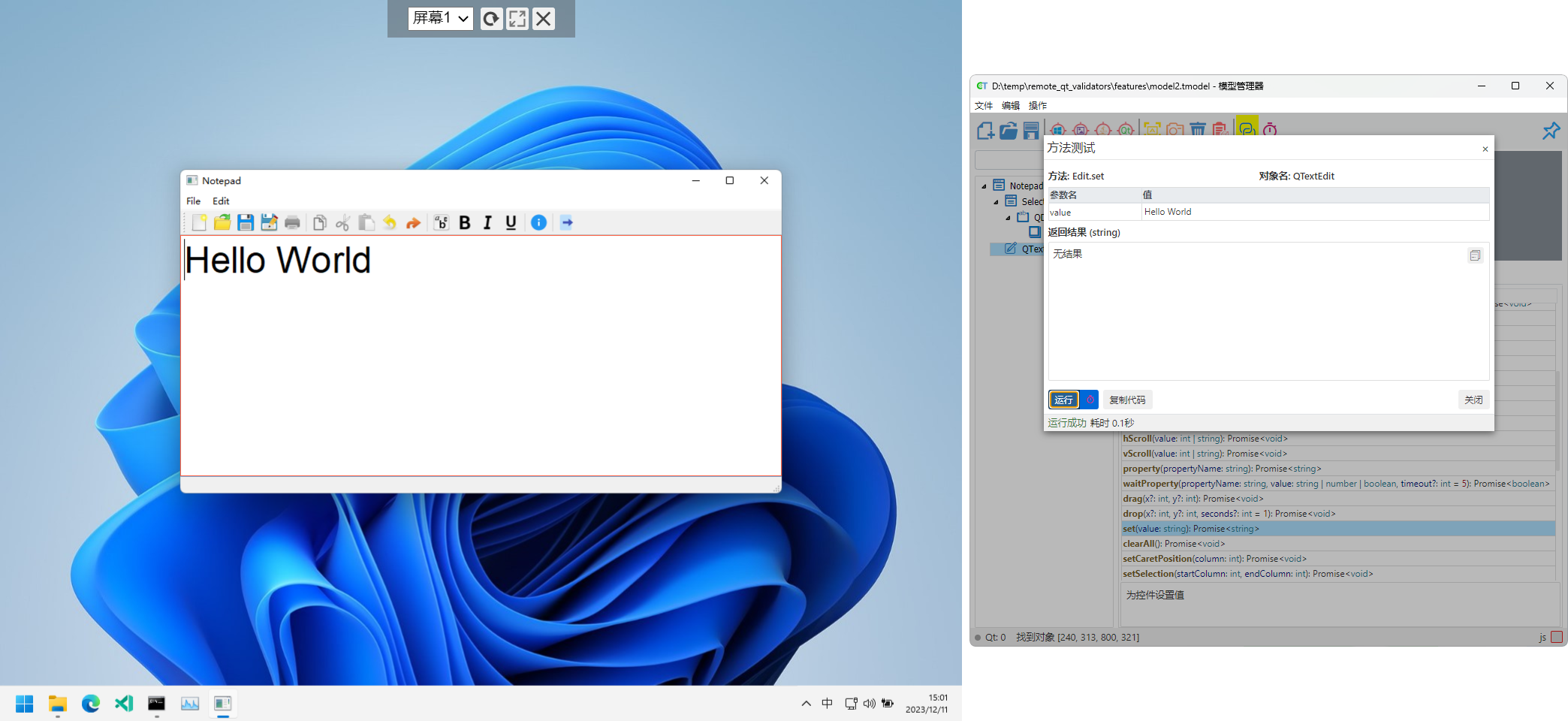
四、故障排除
在使用 CukeTest 进行远程自动化测试时,可能会遇到一些问题。以下是常见问题及解决方法。
1. 无法连接到远程设备
如果您无法连接到远程设备,可能是由于以下原因:
- 防火墙设置:检查远程端设备的防火墙是否阻止了外部连接。确保已开放指定端口(默认 3131)并允许入站连接。
- 连接地址错误:确保输入的远程设备地址格式正确,检查 IP 地址、端口信息及
ws://前缀是否正确。 - 虚拟网卡问题:如果远程端显示多个连接地址,可能是虚拟网卡的干扰,选择正确的连接地址。
- Worker 未正常启动:请参考无法启动 Worker部分的解决方案。
2. 无法启动 Worker
Worker 启动后应显示设备的连接地址。如果未显示,可能是因为 Worker 尚未启动。请检查以下问题:
CukeTest配置问题:Worker依赖于CukeTest,如果CukeTest未能正确启动,Worker也无法正常工作。请确保CukeTest主界面能够正常打开,然后尝试重新启动Worker。
软件版本不正确:请注意Worker功能在CukeTest的lite版本中不可用。如果您需要使用完整版的Worker功能,请联系我们以获取适当的版本。